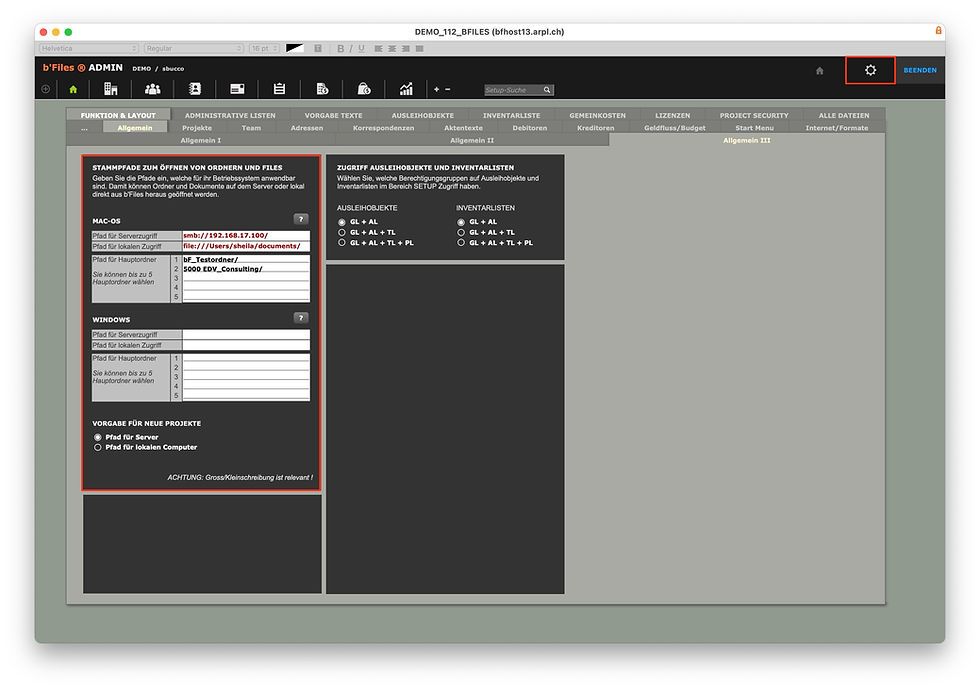b'Files Adressen mit Outlook synchronisieren
- Sascha Mijatovic
- 8. Aug. 2024
- 4 Min. Lesezeit
Aktualisiert: 16. Juni
Adressen aus Outlook können mit Hilfe der Programme AnySync und GeniusConnect mit b'Files® synchronisert werden.
Eine Anleitung für die Installation mit GeniusConnect finden Sie hier.
GeniusConnect ist ein PlugIn für MS-Outlook. Es stellt die Synchronisation her zwischen einer beliebigen Outlook-Adressdatei und der b'Files-Adressdatei. Die Daten werden dabei in einer Richtung aus b'Files nach Outlook synchronisiert, wobei eine zeitliche Steuerung eingerichtet werden kann.
Der Zugriff aller Netzwerkmitglieder auf die gemeinsam genutzte Outlook-Adressdatei erfolgt über Outlook Exchange und einen dort konfigurierten öffentlichen Ordner. Für den Betrieb von GeniusConnect benötigen Sie eine GeniusConnect MultiUser BusinessLizenz mit minimal 25 Lizenzen. Informieren Sie sich über Preis und Möglichkeiten von GeniusConnect über folgenden Link und bestellen Sie das Produkt online:
Die b'Files Adress-Synchronisierung kann auch in einer Mac-Umgebung mit Windows-FileMaker Server sowie Outlook Exchange Server betrieben werden. Sowohl FileMaker, als auch MS-Outlook können über ein Windows-Server-Gerät in ein Netzwerk mit Mac-Endbenutzern (über Entourage) eingebunden werden.
Synchronisieren zwischen Outlook und FileMaker durch ODBC
1. Die Synchronisation erfolgt auf dem Computer, auf welchem FileMaker Server installiert ist. Stellen Sie sicher, dass auf diesem Gerät FileMaker Server, MS Outlook und GeniusConnect installiert sind.
2. Um die Synchronisation zu etablieren, nehmen Sie die folgenden Einstellungen als Administrator (mit vollem Zugriff) auf dem FileMaker Server PC vor.
Ab WindowsXP/WindowsServer2000/WindowsSmallBusinessServer2000 befindet sich in der System- Verwaltung des Servers standardmässig ein ODBC Dienstprogramm. Damit können Verbindungen zwischen verschiedensten Datenbanken hergestellt werden.

3. Die ODBC FileMaker-Schnittstelle (DataDirect SequeLink) installiert sich eigenständig bei der installation mit dem FM-Server Advanced Installer ins Windows-System. Falls dies nicht erfolgt, kann die DataDirect SequeLink Schnittstelle auch separat ab der Original-FM Server CD installiert werden.
4. Konsultieren Sie zwecks Einrichtung der ODBC-Funktionalität auf dem FileMaker Server zwingend das Handbuch des Programms FileMaker Server. Das vorliegende Helpfile erläutert nur umrisshaft die notwendigen Schritte des Datenaustauschs zwischen b'Files und Outlook und erhebt keinen Anspruch auf Vollständigkeit in Bezug auf Installation oder Konfiguration der einzelnen Komponenten.

Info zu Version und Pfad der DataDirect SequeLink ivslk19.dll Datei:

5. An dieser Stelle muss unter Konfigurieren/Server Data Source die b'Files Adressdatei ADRESSEN ausgewählt werden. Stellen Sie sicher, dass FileMaker Server aktiviert ist, der ODBC-Dienst eingerichtet ist und alle Dateien von b'Files gehostet werden. Tragen Sie die Host IP-Nummer und den Server Port wie abgebildet ein.

Outlook Exchange -Adressdatei und öffentlicher Ordner
1. Richten Sie einen öffentlichen Ordner in der Admin-Konstole des Exchange-Servers ein (auf den alle Mitarbeitenden zugreifen können) und erstellen Sie in Outlook eine leere Adressliste in diesem öffentlichen Ordner. Geben Sie der Adressdatei einen plausiblen Namen. Dieser Name sollte danach nicht mehr verändert werden.
2. Es ist zu beachten, dass Outlook nicht als Dienst auf dem Server läuft, sondern ein .exe-Programm ist, welches nur auf einem angemeldeten Konto läuft. Es ist deshalb notwendig, ein eigenes Konto mit vollen Lese-Schreibrechten im ActiveDirectory des Netzwerks zwecks Betrieb von Outlook und Syncronisation mit GeniusConnect einzurichten.
3. Der FileMaker Server Computer wird somit mit diesem 'administrativen' Konto gestartet und Outlook muss während der Zeiten, in welchen die Syncronisation erfolgt, als aktives Programm geöffnet sein. Das FileMaker Server-Programm läuft gleichzeitig als Dienst (service) im Hintergrund und benötigt vollen Zugriff auf dieses Konto und dessen Desktop. Stellen Sie diese Zugriffsregelung in der Dienste-Konsole des Betriebssystems für FileMaker ein.
4. Eine leere Adressdatei in Outlook ist zuvor schon im 'öffentlichen Ordner' eingerichtet worden und dient zum Empfang der über ODBC gesendeten b'Files Daten. Stellen sie sicher, dass alle Mitglieder im Netzwerk vollen Zugriff auf diese Adressdatei erhalten.

Genuis Connect und Synchronisation mit b'Files
Alle weiteren Einstellungen erfolgen über die GeniusConnect-PlugIn Menüleiste im geöffneten Outlook- Programm auf dem FM Server. Lesen sie zwingend das Handbuch von GeniusConnect bevor Sie weiterfahren. Das vorliegende b'Files HelpFile beschreibt nur skizzenhaft die Funktonalität von GeniusConnect und dient vor allem dazu, (neben einer allgemeinen Übersicht) die korrekte Feldzuweisung zwischen GeniusConect und b'Files sicherzustellen.
1. Öffnen Sie die Konfiguration von GeniusConnect mit Klick auf den Plug-In Button Genius Connect Setup:

2. Beachten Sie, dass Sie auch mehrere Adressdateien im öffentlichen Ordner von Outlook gründen und mit b'Files synchronisieren können. Je nach Bedarf werden unterschiedliche Felder für die einzelnen Adresslisten gemappt.

3. Synchronisieren Sie in beliebigem Intervall. Wichtig: Weisen Sie unter Direction unbedingt load all zu. Die Adressen werden nur in b'Files erfasst und in 'Einbahn'-Richtung ins Outlook geladen. Das Neuerstellen oder Ändern von Adressen aus Outlook heraus in Richtung b'Files ist konfliktanfällig und deshalb nicht vorgesehen.

4. Sie benötigen für den Einsatz mit einem öffentlichem Outlook-Ordner eine GeniusConnect MultiUser BusinessLicense. Diese wird in 25er Lizenzschritten angeboten. Falls Ihr Unternehmen über mehr als 25 Arbeitsplätze belegt, sind 2 oder mehrere MultiUser Lizenzen notwendig. Informieren Sie sich auf der Website von GeniusConnect über die Modalitäten und Preise der MultiUser Business Lizenzen.

5. Um den Feldabgleich durchzuführen (mapping), doppelklicken Sie auf eine der zuvor neu erzeugten Outlook- Adresslisten unter dem Reiter DATABASE. In den meisten Fällen wird nur eine Adressliste eingerichtet sein. Das Öffnen der Mapping-Tabelle kann eine Weile dauern...

6. Im folgenden Dialogfeld müssen Sie die ODBC-Datasource, die Adresstabelle (Table or View) wählen und Konto und Passwort der b'Files-Adressdatei eintragen. Das Login-Konto und das
Passwort sind fest vorgegeben: Login: geniusconnect Password: geniusconnect

7. Zuweisung des Primary/Mandatory Keys auf das Feld Adressnummer. Diese Zuweisung ermöglicht erst den Abgleich über eine eindeutige Datensatznummer:

8. Weitere Einstellungen unter Options wie untenstehend angegeben:

9. Danach können Sie endlich das Mapping bzw. die Feldzuweisung einstellen. Orientieren sie sich dabei an den nachfolgenden Tabellen. Sie können aber auch eine gänzlich eigene Zuweisung von Feldern vornehmen. Das Mapping kann jederzeit angepasst oder verändert werden. 10. Wir empfehlen nach der Fertigstellung des Mapping unter EXPORT eine eigene Mappingdatei zu erstellen. Diese sichert die Feldzuweisungen und Sie können die Datei mit 'Import' wieder nach GeniusConnect laden, falls aus irgend einem Grund das Mapping durcheinandergraten ist, oder Sie eine Systemwiederherstellung durchführen müssen.
Genius Connect-Mapping mit b'Files Adressen