Zugang b'Files®
- Sheila Bucco
- 12. März
- 2 Min. Lesezeit
Aktualisiert: 18. März
b'Files® kann mit unterschiedlichen Betriebssystemen genutzt werden. Verwenden Sie auf Windows- und Apple-Computern (MacOS) FileMaker Pro, auf iPhone und iPad (iOS) nutzen Sie FileMaker Go. Auf anderen Geräten wird b'Files® im Browser geöffnet. Folgende Bedingungen müssen erfüllt sein: – Firewalls zwischen Endgerät und Server müssen FileMaker-Sharing gestatten; der Netzwerkzugang muss gewährleistet sein – FileMaker Pro bzw. FileMaker Go muss auf dem Gerät installiert sein – Der Benutzer benötigt ein gültiges Login (Konto und Passwort) Sie haben verschiedene Möglichkeiten sich mit b'Files® zu verbinden: 1. b'Files® mit FileMaker Pro (Windows/macOS) öffnen A - Via Startdatei Doppelklicken Sie die individuelle Startdatei, die bei der Inbetriebnahme in Ihrem Büro erstellt wurde, um b'Files® direkt zu öffnen. Wie diese Startdatei erstellt wird, erfahren Sie hier. B - Link zum b'Files® Kopieren Sie den Link zur Datenbank (haben Sie bei der Inbetriebnahme erhalten) und bestätigen Sie die Frage, ob der Link mit FileMaker Pro geöffnet werden soll, mit OK. Beispiel-Links:
fmp://serveradresse/b'Files-Kürzel_BFILES.fmp12 fmp://192.168.1.100/DEMO_BFILES.fmp12
fmp://bfhost1.arpl.ch/DEMO_107_BFILES.fmp12 C - Menübefehl HOSTS ANZEIGEN Starten Sie FileMaker Pro und nutzen Sie unter ABLAGE (in Windows: DATEI) den Menübefehl HOSTS ANZEIGEN.
Fügen Sie dann mit dem '+'-Zeichen (Plus) einen neuen Favoriten-Host hinzu. Die Adresse lautet 'fmp://bfhostXYZ.arpl.ch' (ersetzen Sie den Platzhalter XYZ) bzw. fmp://serveradresse/b'Files-Kürzel_BFILES.fmp12.
Nach der Passwortabfrage können Sie b'Files® mit dem nun sichtbaren Link öffnen.

2. b'Files® mit FileMaker Go (iOS) öffnen
A - iPad oder iPhone
Klicken Sie in Ihrem b'Files® auf der Startseite DATEI oder ABLAGE>VERKNÜPFUNG MIT DATENBANK.

Eine E-Mail wird erzeugt, die erste Zeile des Textes ist der gesuchte Link (z.B. fmp://bfhXYZ.arpl.ch/XYZ_BFILES.fmp12).
Kopieren Sie diesen in die Zwischenablage.
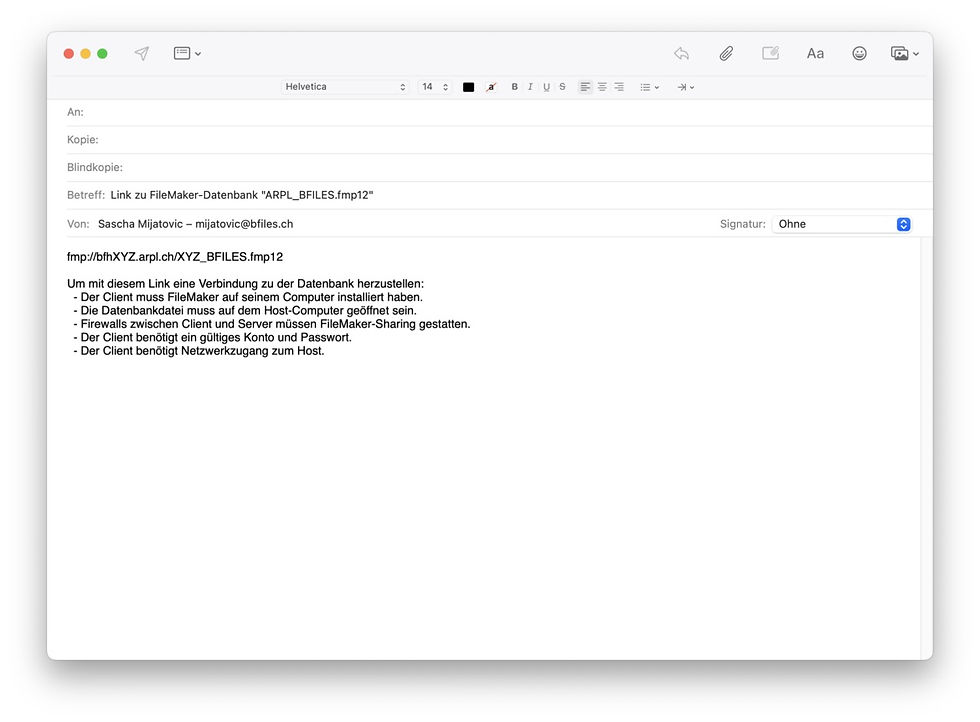
Laden Sie FileMaker Go aus dem App Store herunter und öffnen Sie das Programm. Klicken Sie auf HOSTS und fügen Sie mit dem '+'-Zeichen (Plus) einen neuen Host hinzu. Die Adresse lautet 'bfhXYZ.arpl.ch' (ersetzen Sie den Platzhalter XYZ mit dem Text aus Ihrer b'Files® Version). Sichern Sie Ihre Eingab, geben Sie danach Ihre Logindaten ein (Kontoname und Passwort) und bestätigen Sie Ihre Eingabe.

Sie haben nun Zugriff auf PROJEKTE, ADRESSEN, TEAM (Stundenlisten) sowie KREDITOREN (letztere abhängig von Ihrer Berechtigungsgruppe).

Damit Sie Stunden via FileMaker Go erfassen können, müssen Sie die Benutzererkennung aktivieren. Gehen Sie wie folgt vor:
1. Klicken Sie auf den Pfeil neben der Adresse
2. Wählen Sie Einstellungen
3. Erfassen Sie Ihren Benutzernamen (muss mit dem Anmeldenamen im TEAM-Formular übereinstimmen)
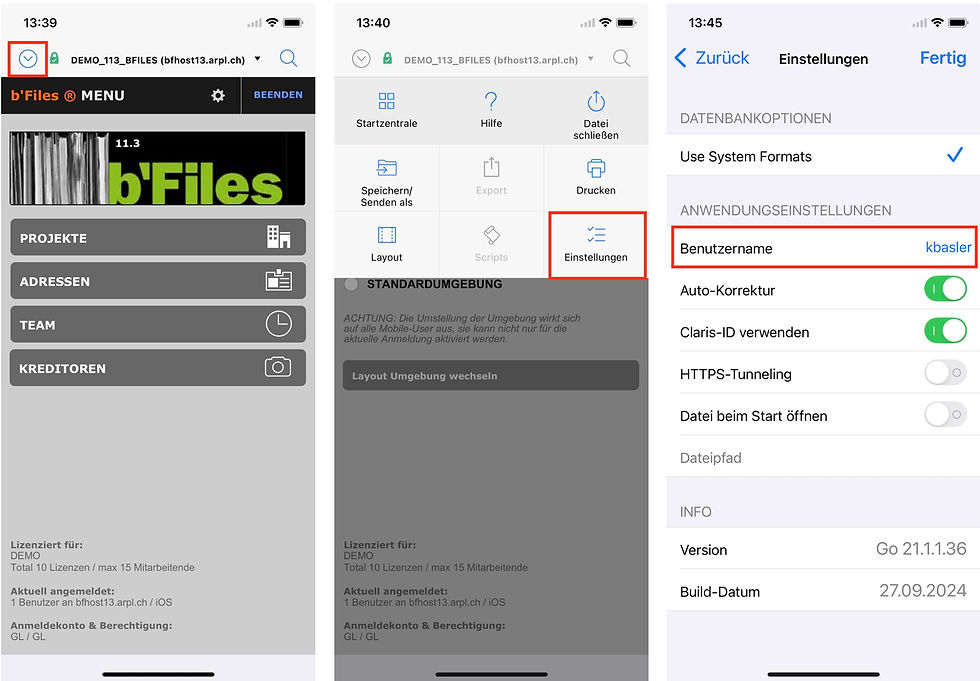
Sie können nun Ihre Arbeitszeit erfassen.

3. b'Files® im Browser öffnen (Android Geräte) Kopieren Sie den WebDirect Link, den Sie bei der Inbetriebnahme erhalten haben, in Ihren Browser (wir empfehlen Safari oder Firefox). Melden Sie sich wie gewohnt mit Ihren Logindaten an (Konto und Passwort).
Beachten Sie bitte, dass die Benutzererkennung im Browser nicht funktioniert, daher können keine Stunden erfasst werden.






